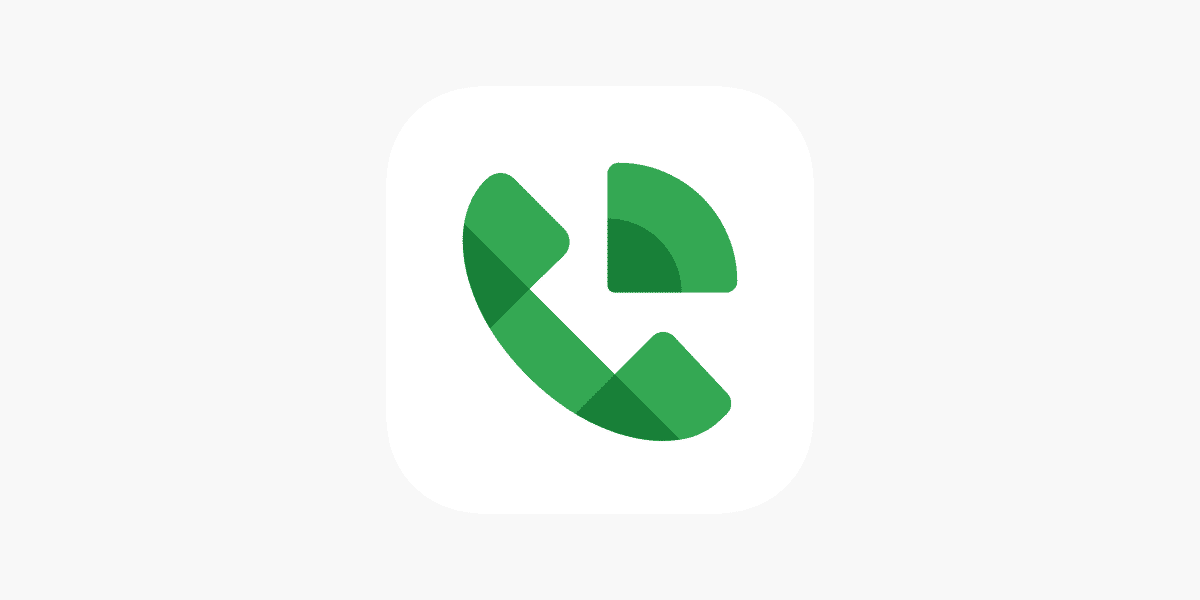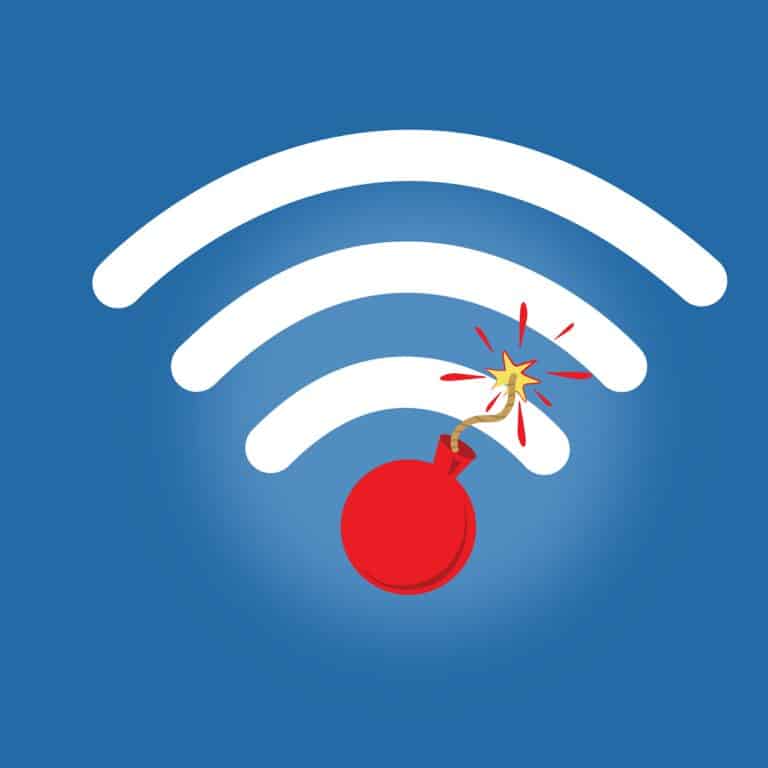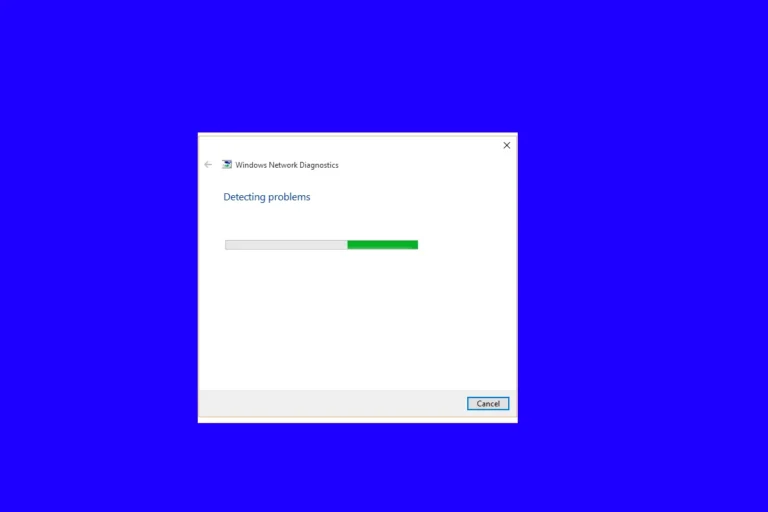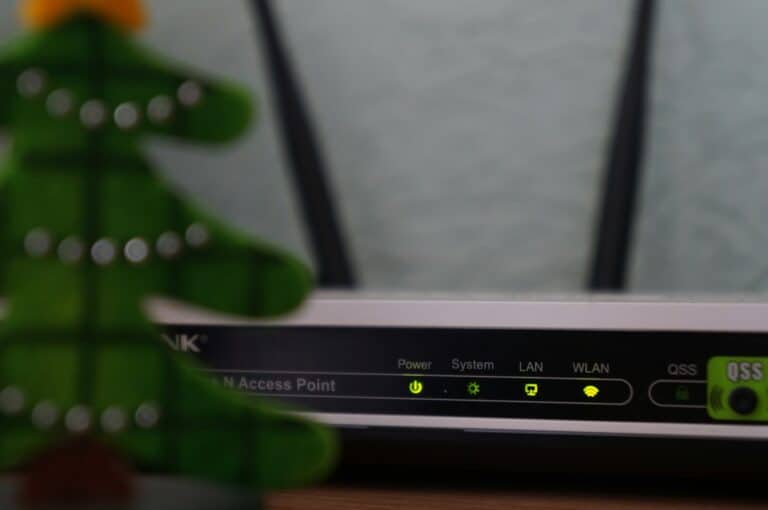Making calls from a computer using Google Voice is a convenient option for those who prefer not to use their phone or need the features offered by the service. Google Voice provides a phone number that works across smartphones and the web so users can make and receive calls no matter where they are. The service is tied to your Google account, making it seamlessly integrated with other Google services and accessible through your computer with an internet connection.
Make Calls Using Google Voice on Your PC
| Step | Instructions |
|---|---|
| 1. Access Google Voice: | Open a web browser and go to https://voice.google.com/. |
| 2. Sign In (if necessary): | If you haven’t already, log in to your Google account associated with Google Voice. |
| 3. Initiate the Call (Contact Selection): | There are three ways to choose who to call: |
| * Search Bar: Enter the phone number you want to call in the search bar at the top of the screen. | |
| * Contacts List: Click on the “Contacts” tab on the left side of the screen. Select the contact you want to call from your list. | |
| * Call History: Click on the “Calls” tab on the left side of the screen. Locate the past call you want to return and click the “Call” button next to it. | |
| 4. Choose Calling Method: | Once you’ve selected who to call, click the “Call” button next to their name or number. You’ll see two options: |
| * Computer: This will use your computer’s microphone and speaker for the call. A compatible headset is recommended for better audio quality. | |
| * Mobile Phone: Google Voice will call your linked mobile phone, and you can then answer the call on your phone to proceed with the conversation. | |
| 5. Make the Call: | Click on your preferred calling method to initiate the call. |
| 6. Manage the Call: | During the call, you can use the on-screen buttons to mute the microphone, adjust volume, or end the call. |
Additional Notes:
- You may need to verify your phone number with Google Voice before you can make calls.
- Google Voice may use a temporary number to connect your call. The recipient will see this number instead of your personal phone number.
- International calling rates may apply. Check Google Voice’s website for details.
To get started with Google Voice, you’ll need to set up the service by choosing a new phone number or linking it to an existing one. Once that’s completed, making calls is straightforward; you can dial directly through the web interface or use the Google Voice mobile app. The service isn’t just limited to calls; it can also handle messages and voicemail, complete with transcription services to save time and keep you organized.
Key Takeaways
- Google Voice provides a versatile phone number linked to your Google account.
- Users can make and receive calls and messages through the Google Voice web interface or app.
- Setting up Google Voice involves choosing a number and linking your Google account.
Getting Started with Google Voice
Google Voice offers a way to make calls, send texts, and handle voicemails through the internet. Before you can enjoy these services, setting up an account, picking out a Google Voice number, and linking your existing number are essential steps.
Setting up a Google Voice Account
To begin using Google Voice, create an account. This process is straightforward and free. Just go to the Google Voice website and follow the steps to sign up. You will need a current Google account before you can proceed. Once you are signed in with your Google account, the setup can commence.
Choosing Your Google Voice Number
When your account is ready, the next move is to choose a Google Voice number. You can select a number based on your preferred area code. This makes it easier for local contacts to remember and recognize your number. Keep in mind that available numbers depend on the area code you choose, and sometimes you might need to pick from a different code.
Linking Your Existing Phone Number
Finally, linking an existing phone number to Google Voice allows you to forward calls and use your carrier’s plan for Google Voice calls. To link a number, go to ‘Settings’ after signing into Google Voice, and under ‘Account’ click “New linked number.” Enter your phone number, then verify it. Google Voice will send you a verification code either through a text message for mobile phones or by placing a call for landlines. Enter this code to confirm the link between your phone number and Google Voice. After these steps, you can start using your linked devices with Google Voice.
Using Google Voice for Calls and Messages
Google Voice is a versatile tool that lets you make calls, send text messages, and manage voicemails, all via your computer. There’s no need to juggle multiple devices as Google Voice integrates with your existing mobile devices, ensuring connectivity across platforms.
Making Calls from Your Computer
To make a call using Google Voice on your computer, head to the Google Voice website and log in with your Google credentials. Once logged in, you’ll find a keypad where you can enter a phone number or select a contact. With a click, you enter a conversation with your contact. It’s important to note that while you can make international calls, they might require credit on your Google Voice account. Remember, emergency calls can’t be made through Google Voice, so have your device’s phone app ready for such situations.
Sending and Receiving Messages
Google Voice not only handles your voice calls but also lets you send and receive text messages straight from your computer. After signing into the Google Voice website, you can seamlessly start a message thread, chat, and keep up with your conversations. This works great for keeping in touch whether you’re on a laptop or desktop.
Managing Voicemails
Miss a call? Google Voice has you covered with voicemail management. It transcribes voicemails to text, allowing you to read them in your email or through the Google Voice interface. You can listen to your voicemails and even get them forwarded to your email, so you stay in the loop even when you’ve stepped away from your desk.
Integrating with Mobile Devices
Google Voice shines with its ability to integrate with your mobile devices. Whether you use an iPhone or iPad, you can link your number to Google Voice. This allows for seamless transition between devices, ensuring that your communication is not bound to a single device. You’ll have the flexibility to respond to text messages and continue your voice calls even when you’re away from your computer.
Frequently Asked Questions
Making phone calls from your computer is straightforward when using the right tools and platforms. This section answers some common questions about how to get started and use various services for calling directly from your desktop.
How do I initiate a phone call using Google Voice on my computer?
To start a phone call with Google Voice on your computer, open the Google Voice website and click the “Calls” tab on the left side. Find the name of the person you wish to call in recent calls or type their number on the dial pad, then click “Call.”
What steps are needed to make a call through Google Chat on a desktop?
To make a call through Google Chat on your desktop, click on the contact you want to call from your chat list. Once the conversation window opens, click on the phone icon to start the call.
Can you utilize WhatsApp to make calls from a desktop computer?
Yes, WhatsApp allows calls from a desktop. Install the WhatsApp application on your computer, connect it to your mobile account by scanning the QR code, and click the call button at the top of your chat to make a call.
Is it possible to make free voice calls on a PC using Viber?
Absolutely, Viber enables you to make free voice calls on a PC. Install Viber for Desktop and sync it with your mobile Viber account. Locate the contact you want to call in your Viber contact list and click the call button.
How do you link your Windows device to make calls from your computer?
To link your Windows device for calls, open the “Your Phone” app on your PC and pair it with your Windows Phone through Bluetooth. Follow the setup instructions to establish the connection, which will then allow you to initiate calls from your computer.
Can the Remote Phone Call app be used to make calls directly from a computer?
Yes, the Remote Phone Call app pairs your Android phone with your PC using Wi-Fi or Bluetooth, enabling you to dial numbers, answer or end calls, and even view the call history directly from your computer.