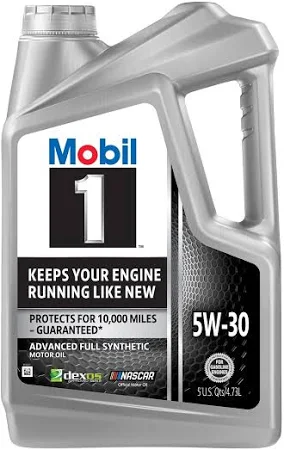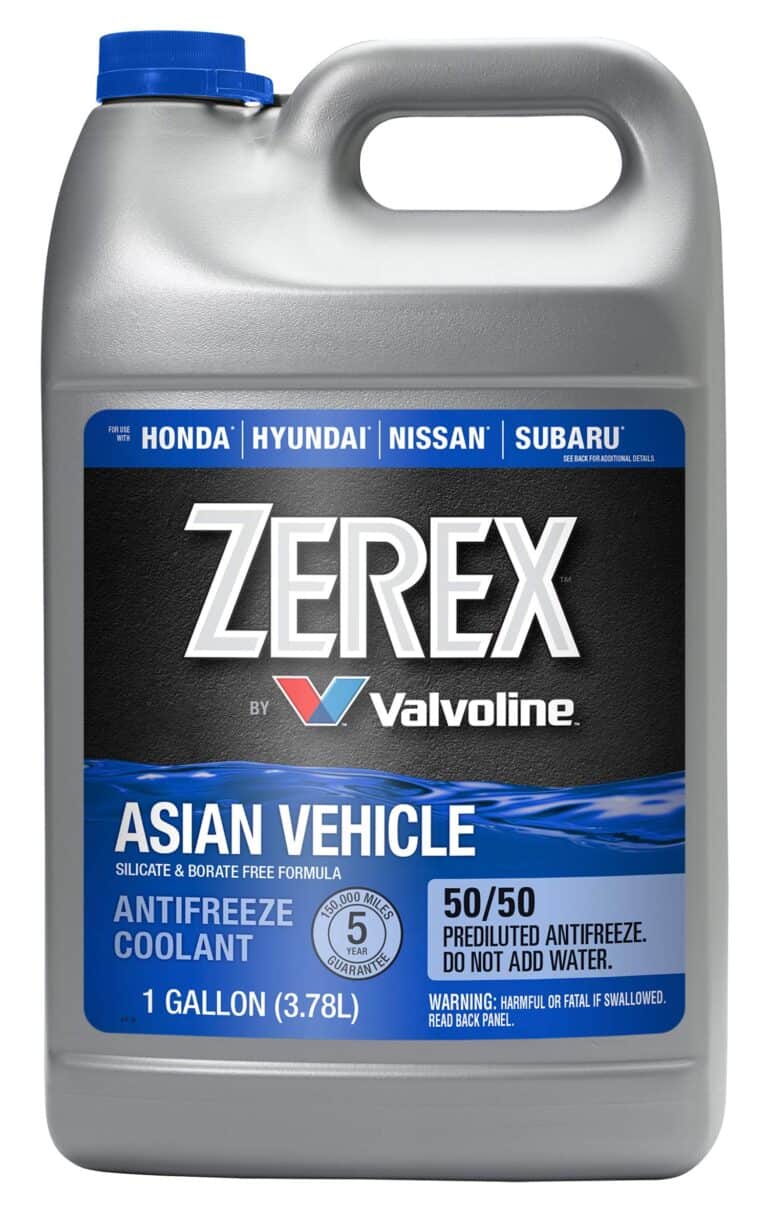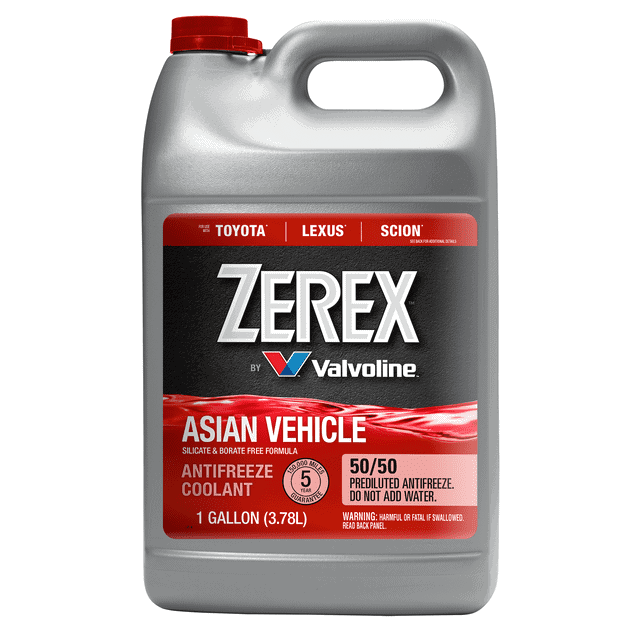If you encounter error 23 on your flash drive, it means that there’s a problem with either the data it contains or its format. This issue can happen with any stereo system brand that uses a USB port for playing digital music files. It’s important to address error 23 as soon as possible to ensure that you can still enjoy your music and keep your data safe.
Many users experience this problem, and it’s often caused by a flash drive that’s either formatted incorrectly or contains corrupted files. To resolve error 23, you need to determine why the stereo can’t read your drive. Is it because of the format or corrupted files? Once you’ve identified the cause, you can begin fixing the issue. You can start by reformatting your flash drive to the compatible FAT32 file system, which often resolves the issue. However, before proceeding, it’s important to back up any important data on the USB flash drive because formatting will erase all files.
Formatting Can Fix Error 23
Error 23 is a common issue with flash drives. You’ll often see it when trying to use a USB flash drive with a car stereo. It means the car stereo doesn’t recognize the flash drive’s file system. Here’s how to fix it.
What is a file system?
A file system determines how a device, like a flash drive, stores and reads data. Think of it like the language used to organize files on your flash drive. There are a few different types of file systems, including:
- FAT32: One of the oldest and most compatible file systems.
- NTFS: A newer file system designed for Windows computers.
- exFAT: A file system designed for larger storage devices and better suited for media files.
Why formatting helps
Car stereos usually only support FAT32 formatted flash drives. Formatting your flash drive to FAT32 will likely solve the Error 23 issue.
Important: Formatting a flash drive erases all the data on it. Back up any important files before formatting.
How to format your flash drive
Here’s how to format your flash drive on Windows:
- Connect your flash drive to your computer.
- Open File Explorer (or “My Computer”)
- Right-click on your flash drive and select “Format.”
- In the “File system” dropdown menu, select “FAT32.”
- Optionally, give your flash drive a name under “Volume label.”
- Click “Start.”
Here’s how to do it on a Mac:
- Connect your flash drive to your Mac.
- Open Disk Utility (search for it using Spotlight)
- Select your flash drive from the list on the left.
- Click the “Erase” tab.
- In the “Format” dropdown menu, select “MS-DOS (FAT)” which is the same as FAT32.
- Optionally, give your flash drive a name under “Name.”
- Click “Erase.”
Troubleshooting Table
| Issue | Possible Solution |
|---|---|
| Flash drive still not working after formatting | Try a different flash drive. It’s possible your current one is corrupted. |
| Can’t select FAT32 as the file system | Your flash drive might be too large for FAT32. Try exFAT instead. |
After formatting your drive, reconnect it to your car stereo and try again.
Key Takeaways
- Flash drive error 23 is typically a format-related issue.
- Diagnosing the error involves checking the drive’s format and for file corruption.
- Resolving the issue requires formatting to FAT32 and may entail data backup.
Diagnosing Flash Drive Error 23
When you plug in a USB drive and it fails to work properly, Error 23 might pop up. This section helps identify and resolve the issue.
Understanding Error 23
Error 23 signals that a USB device is unreadable or the format is not compatible with your device. This error often appears on car stereos or other players when they cannot process the files on your USB stick.
Common Causes and Symptoms
The usual cause for Error 23 is a mismatch between file systems. USB drives formatted with NTFS or other systems might not be compatible with devices expecting FAT32. Symptoms include:
- The device does not recognize the USB drive.
- You see a prompt for Error 23.
- The drive is not accessible.
Other causes might involve:
- Write protection: Prevents changes to the USB stick.
- Viruses: May corrupt the drive or files.
- Bad sectors: Damage that affects storage and file retrieval.
- Outdated drivers: Affect how the computer interacts with the USB drive.
Tools for Diagnosis
Diskpart via Command Prompt can diagnose and solve drive issues. To use diskpart, follow these steps:
- Insert the USB stick into the computer.
- Open Command Prompt as administrator.
- Type
diskpartand press Enter. - Type
list diskto display all connected drives. - Identify which disk is the USB drive.
- Type
select diskfollowed by the disk number.
Running scan and repair after selecting the disk can find and fix problems. Always back up data before making changes. File recovery software can help retrieve lost files if needed.
If Diskpart shows your drive is in poor condition, it might be beyond repair. If viruses are the issue, you should scan the drive with reliable antivirus software. Remember, drivers can be updated via the manufacturer’s website.
Resolving the Issue
When a flash drive displays error 23, it usually points to a problem with the format or partition type. This section lays out practical steps to fix the issue without professional help.
Initial Steps and Precautions
Before attempting any repairs, back up your data. Attach the USB drive to your PC to save music or other files elsewhere. Checking that the drive is not write-protected is also wise. This prevents changes and might be the cause of the error.
Software Solutions for Repair
Use File Explorer to view the drive contents on your PC. If the files seem corrupt or the drive is not in FAT32 or exFAT format, reformatting is necessary. Open Disk Management, right-click on your drive, and select ‘Format’. Choose FAT32 or exFAT, and select ‘Quick Format’ for a faster process. Remember, reformatting will erase all data on the drive.
For Mac users, use Disk Utility. Select the drive, click on ‘Erase’, and choose ‘MS-DOS (FAT)’ for FAT32 or ‘ExFAT’. Again, ensure you’ve backed up your files as this will delete them. If Disk Management or Disk Utility does not resolve the problem, use PowerShell on Windows or Terminal on Mac to check the partition type. It should be MBR for older Pioneer radios or GPT for newer ones. Change it if needed.
Hardware Examination and Troubleshooting
Check the power supply and connectors of both the USB drive and the Pioneer radio. Loose or damaged connectors can cause error 23. If you’re using an extension or a USB hub, try plugging the drive directly into the radio. Thumb drives work more reliably than external hard drives or SSDs since they need more power, which a Pioneer DEH-1590UB may not provide.
If the drive has physical problems like a broken USB connector, repair or replace it. SD cards used with adapters are more prone to connection issues; it’s best to use a standard pen drive.
When to Seek Professional Help
If these steps don’t resolve the issue, seek help from the manufacturer’s technical support. Registry edits or other advanced solutions carry the risk of losing data or damaging your system. If you’re uncomfortable with any of the software solutions, a data recovery company can offer a file recovery service. They can also perform more sophisticated hardware repairs if needed.
Frequently Asked Questions
Encountering USB error code 23 can be frustrating. This section aims to help you understand and fix this common issue with clear and easy steps.
How can I resolve a Pioneer stereo USB error code 23?
If your Pioneer stereo shows a USB error 23, it means the device cannot read the USB drive. To fix this, format the USB drive to the FAT32 file system using a computer. Ensure Quick Format is checked to complete the process faster.
What steps should I take to correct an error 23 on a USB flash drive?
Correcting an error 23 involves a few steps. First, insert the USB drive into your computer. Open File Explorer, right-click the drive, and select ‘Format’. Choose FAT32 as the file system and click ‘Start’ after checking ‘Quick Format’.
What does error 23 indicate when using a flash drive with a car stereo?
Error 23 on a flash drive while using it with a car stereo typically points to a formatting issue. The stereo may not support the current file system on the drive. Reformatting the flash drive to a compatible system like FAT32 should resolve the problem.
How can I troubleshoot a USB read error on a Pioneer device?
To troubleshoot a USB read error on a Pioneer device, start by checking if the USB drive is formatted to FAT32. If not, format it appropriately. Additionally, check for any physical damage to the drive or the stereo’s USB port.
Why does my car stereo display an ‘incompatible USB’ message and how can I fix it?
An ‘incompatible USB’ message appears when your car stereo doesn’t support the format of the inserted USB drive. Format the drive to FAT32, which is commonly supported by car stereos. Back up your data before formatting to avoid losing files.
What methods are available for repairing a malfunctioning USB flash drive?
A malfunctioning USB flash drive can sometimes be repaired by reformatting it to the correct file system, such as FAT32 for broader compatibility. If the drive is physically damaged, however, it might be beyond repair and may need to be replaced.